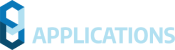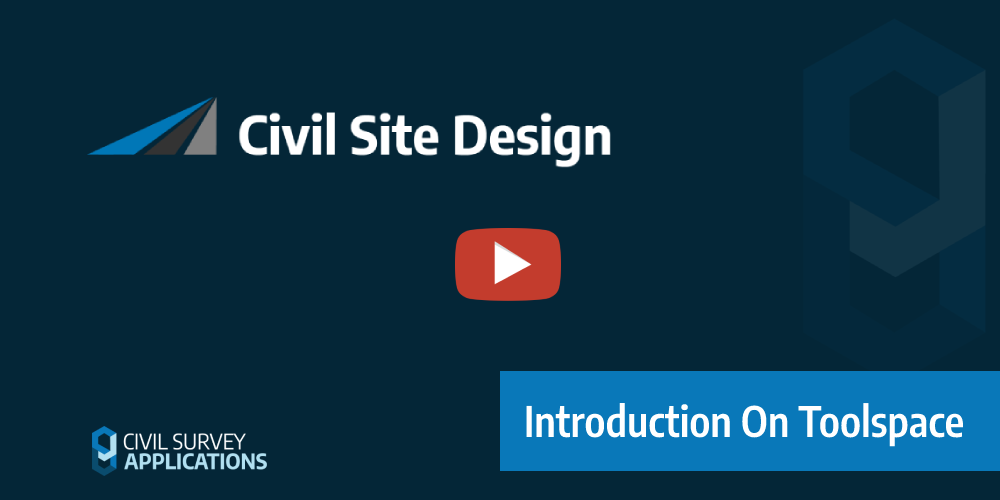What is the Toolspace?
Where is that command? Which command should I use? These are common questions from novice and experienced Civil Site Design users, operating the software on a daily basis. In V24, we addressed this with the inclusion of a dedicated Civil Site Design Toolspace.
Creating, Reviewing, Editing and finding contextual commands can all be done using the Toolspace, which offers the majority of functionality all within a single, dockable palette.
All the available application resources, such as YouTube Channel, Release notes etc, have now been moved from the Welcome Screen in to a convenient Resources tab on the Toolspace.
Toolspace Settings
With the new Toolspace comes the optional settings which give users the ability to control if Toolspace is loaded for Civil Site Design projects. Additional options for template hover display, object highlighting and a custom refresh button, mean users have control over Toolspace functions during design.
Toolspace Navigation
Civil 3D users in particular will be familiar with a Toolspace environment with the option to right-click on groups of objects or individual objects to access and edit. Over many recent releases, a great deal of new functionality has been added to CIvil Site Design and users can find it overwhelming to find and learn. To assist with this, right-click commands related to a particular object or feature have been added to help users explore current and recent functionality.
Toolspace Operating
One of the major benefits of Toolspace is the ability to immediately access editing functions directly over an object or feature in the view. All your strings, surfaces and models are categorised and listed, making it quick and easy to find and edit your design. Picking the string or surface to edit is now as simple as a right-click in the view, where you are taken straight to the object instead of finding in the drawing, or searching in a list.