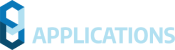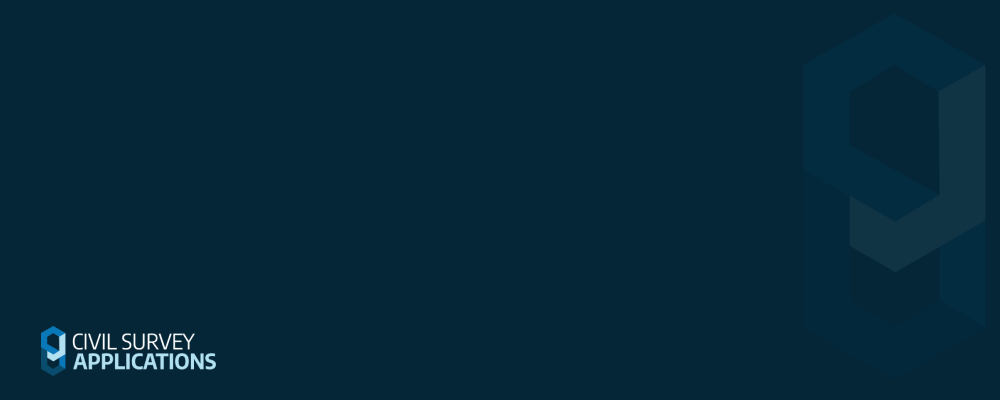Software Installation Guide
Guide to installing Civil Survey Solutions software
Version 2023 (Revision B)
Table of Contents
Preparing for Installation and Licensing 5
Standalone Installation Requirements 7
Step 1 – Software Installation 8
Step 2 – Licensing and Activation 8
Standalone Off-Line License Activation 10
Deactivating Your Standalone License 11
Network Installation Requirements 13
Step 1 – Network License Manager Installation 14
Step 2 – Network License Activation on the Server 15
Step 3 – Network License Verification 18
Network Off-Line License Activation 19
Step 4 – Client Workstation Installation and Licensing 21
Client Workstation Software Installation 21
Before you Start – Firewall Configuration on the Client Workstation 21
Client Workstation Software Installation and Network License Connection 22
Need Network Licensing Assistance? 23
Overview
Hello and welcome to the 2023 Installation and Licensing guide for Civil Survey Solutions. There are two main License Types:
-
Standalone (including Evaluation, Rental, Home Use and Student), and
-
Network
Notes:
-
For both Standalone and Network License Types, the Software must be installed on each client workstation.
-
Stringer Topo V23 does not support Network Licensing – See ‘Preparing for Installation and Licensing’ for more information.
About Obtaining a License
When you purchase a Civil Survey Solutions product such as Civil Site Design, Stringer Topo or other Civil Survey Solutions software, you will be issued with a Serial Key – this is a unique identification of your product purchase. A valid Serial Key is required in order to authorise your software and obtain a License.
A person at your organisation will be assigned as the Subscription Manager and will be given access to the Civil Survey Solutions Customer Centre. This is an online portal providing customer access to Serial Key/s, enabling/disabling user access, and generating Home Use Licenses.
The Civil Survey Solutions Customer Centre can be accessed from this link: https://customers.civilsurveysolutions.com.au/
If you are unsure of the person/s in your organisation with access to the Civil Survey Solutions Customer Centre, please email us at subscriptions@civilsurveysolutions.com.au or call the Subscription Coordinator on (Australia) 1300 254 004 or (International) +61 3 9544 5250
Minimum System Requirements
Typically, meeting the minimum specifications for the CAD product will meet all system requirements for the software.
64 Bit (x64) Computers
-
Microsoft® Windows® 7 SP1 with Update KB4019990 (64-bit only), Microsoft Windows 8.1 with Update KB2919355 (64-bit only) or Microsoft® Windows® 10 (64-bit only) (version 1803 or higher)
- 2.5–2.9 GHz or faster processor (Recommended: 3+ GHz or faster processor)
- 16 GB RAM
- 600Mb disk space for installation
- 1920 x 1080 with true colour recommended; multiple monitors are supported
- NET Framework Version 4.8
Network licence Server
- Windows 10 or later operating system. Server 2016 or later operating system
- 50Mb disk space for installation
- NET Framework Version 4
Preparing for Installation and Licensing
-
Does Stringer Topo V23 have Network Licensing Capabilities
- Stringer Topo V23 does not have network licensing capabiities.
-
Network customers will be provided with standalone licenses for each workstation where Stringer Topo is installed, Please Submit a Support Request to confirm your network license status and the number of standalone licenses you require
-
Do I need local Admin access during installation?
- It is strongly recommended during installation and licensing.
- You would need to open full read/write access to a number of directories and sub- directories – if you would like to pursue this option please Submit a Support Request
-
What permissions do I need to run the software and license?
-
Is my machine x64 or x86?
-
Network or standalone?
- Check the information/email you received with your Serial Key – the Serial Key is issued to the Subscription Manager at your organisation and can be found in the Civil Survey Solutions Customer Centre: licensing.civilsurveysolutions.com.au/subcriptioncentre/
- No Serial Key?
- Submit a Support Request
- Call the Civil Survey Solutions Subscription Co-ordinator on 1300 254 004 (Australia only), or
- Email subscriptions@civilsurveysolutions.com.au
- Unsure if Network or Standalone
- Contact Civil Survey Solutions Subscription Co-ordinator on 1300 254 004 (Australia only), or
- Email subscriptions@civilsurveysolutions.com.au
- Try the serial key as a standalone: it will license if it is a Standalone, otherwise it will inform you that the number is for a Network.
- No Serial Key?
- Check the information/email you received with your Serial Key – the Serial Key is issued to the Subscription Manager at your organisation and can be found in the Civil Survey Solutions Customer Centre: licensing.civilsurveysolutions.com.au/subcriptioncentre/
- Is this the latest version of the Software?
- Click on the License Activation command available from the menu/ribbon of the installed application to check the License Version. If it says 2023, then you have installed the latest version.
- If you do not see a License Activation command then it is likely that you are running a previous version of the software. You may be able to confirm by
opening the Welcome Screen in Civil Site Design or opening the About command in Stringer Topo
- You can download the latest software updates and Network License Manager from the Civil Survey Solutions Customer Centre: https://customers.civilsurveysolutions.com.au/
- Click on the License Activation command available from the menu/ribbon of the installed application to check the License Version. If it says 2023, then you have installed the latest version.
- What happens if I encounter any problems?
-
Please see the troubleshooting guide at the end of the document – this also describes the process for getting in contact with us so we can help you resolve any issues
Standalone Licences
For standalone licensing, the license file is locked to the machine it is installed on. The standalone license system is installed with the software.
Standalone, Rental, Evaluation, Home-Use and Student licenses are considered as Standalone. Licenses are stored in a file with the ‘.lic’ extension. They are stored in the following locations:
-
- Civil Site Design: C:\ProgramData\CSS\CSD 2023\License
- Stringer Topo: C:\ProgramData\CSS\Stringer Topo 2023\License
- Site Leveller: C:\ProgramData\CSS\Site Leveller 2023\License
- Other Application: C:\ProgramData\CSS\<Civil Survey Solutions Software Name> 2023\License,
where <Civil Survey Solutions Software Name> is the name of the software installed.
Standalone Installation Requirements
There are two parts to the installation:
Step 1. Installing the Software
Step 2. Activating the License
Software Download Options
The latest version of the software is available from the following sources:
- Download from the Customer CentreUsing your Serial Key for access, you can download from the Civil Survey Solutions Customer Centre: https://customers.civilsurveysolutions.com.au/
If you do not see a V23 product for download please contact subscriptions@civilsurveysolutions.com.au for assistance.
- Software Download Link
Civil Site Design and Stringer Topo (v23 and above) include a Welcome Screen, showing both the current version and providing a Download link to directly download the latest version of the software.
Step 1 – Software Installation
- Ensure your CAD application is closed.
- Run the Software Installation
- During the installation process you may change the default installation path if you wish. This installs both the software and the license manager on the computer. Note: This has no impact on where or how the licensing is managed.
- After installation of the Software, start your platform CAD application and note that additional menus/toolbars/ribbons are installed for your installed Civil Survey Solutions software.
Note: Running any CSD, Stringer Topo or Site Leveller command will trigger the license activation form.
Step 2 – Licensing and Activation
Installations of Civil Survey Solutions Software such as Civil Site Design (CSD) and Stringer Topo (STR) are activated from inside the CAD environment (known as Online License Activation).
Special Note: You will need to have an internet connection to complete online licensing activation. If you can’t obtain an internet connection, please see the Off Line License Activation section (below).
- To begin the activation process run any of the product commands, or click on the License Activation command. The following screen appears:
Note: Use a Network License’ button will be disabled for Stringer Topo V23.
Below are the license activation methods for Evaluation and Standalone (inc. home use and student) customers.
Evaluation of the Software
- To begin your free evaluation period of 30 days, please click Continue Evaluation.
Notes:
Once the 30 day Evaluation Period has expired, you will be required to Enter a Serial Key or Use a Network License to continue using the Civil Survey Solutions Software.
Standalone/Home Use/Student License Activation
- To activate your Standalone License, click the Enter a Serial Key button. The following form will display:
- Paste your Serial Key (License Key) and then click the Install License button on the right (this will become active once your Serial Key is pasted in).This will activate your license automatically using our online activation service. Once finished, the License Status will change to License Installed.Your software is now licensed.
Note: for a Home Use License or a rental License the License Status will display the license expiry date.
- Close the screen and run any Civil Survey Solutions application command.
This activates the current version of your Civil Survey Solutions application for use (either permanently or for a set period of time, pending your license type).
License Activation Unsuccessful?
If you receive the error message ‘Unable to connect to Authentication Server’ when you attempt to
license please proceed to the Standalone Off-Line License Activation section below
Standalone Off-Line License Activation
This is normally only required if sufficient internet connectivity/access cannot be obtained for the computer on which the software is installed.
There are 3 steps in this process:
Step 1. Attempt Activation and Save the License File
Firstly, follow the normal steps for activation as detailed above (Steps 2 to 3 in the Online License Activation section). This will generate a license file locally on your machine and prompt you to save.
On the Install License form, the Save License button will become active.
- Click on the Save License and save it to a location that you have write access to.
Step 2. License Authentication from a Remote Computer
Next you activate your serial keys online, and create your license file/s manually. This can be done on any computer with internet access (does not need to be done from the computer you are installing the software on).
-
Go to the web license activation service: http://civilsurveysolutions.com.au/index.php/support-and-services/licensing/css-offline- license-activation
Note: The link ‘activate License via the Offline Activation webpage’ will take you directly to the offline activation service.
- Click on the button Choose File and choose the license file you generated in Step 1. Attempt activation and Save the License File.
- Click on Authenticate and save the authenticated license file to a location that you have write access to.
Note: do not save directly to the license file location
Step 3. Save the License and Activate
Now that you have an authenticated license file, the last step is to save it to your computer and activate.
- Ensure that your CAD program is closed
- Rename the authenticated license file you saved in Step 2 to CSSStandalone.lic
- Save this file to the license file location:
- For all V23 version products
-
C:\ProgramData\CSS\CSD 2023\License, for Civil Site Design or Stringer Topo
-
C:\ProgramData\CSS\Site Leveller 2023\License, for Site Leveller
-
C:\ProgramData\CSS\<Civil Survey Solutions Software Name> 2023\License, where <Civil Survey Solutions Software Name> is the name of the software installed.
-
- For all V23 version products
- Restart your CAD package and run any command from the Civil Survey Solutions product you have just installed.
Should you continue to experience issues activating your license, please use this link for licensing support: http://support.civilsurveysolutions.com.au/index.php?/default_import/Knowledgebase/Article/View/ 81/0/license-activation-error-infralution
Deactivating Your Standalone License
You can deactivate your standalone license (Serial Key) from one computer in order to re-activate on a new computer using that same Serial Key (limited to once every 60 days). To return the license:
Step 1. Access Licence Activation form
Firstly, run the Licence Activation command from your CAD software ribbon or toolbar.
Step 2. License Authentication from a Remote Computer
Click the Return Licence Activation (Deactivate) button to bring up the confirmation message.
Step 3. Confirm Licence return
Click Yes to deactivate the licence from the computer.
Note: If you have already deactivated the licence in the last 60 days this process will only deactivate your computer and will not enable activation of the same license on another computer. For additional Licence deactivations/reactivations, please lodge a technical support request: http://support.civilsurveysolutions.com.au/index.php?/default_import/Tickets/Submit/RenderForm
Step 4. Re-Activate License on new Computer
Install the licence on the new computer using the same Serial Key and instructions as above for Standalone Licensing.
Network Licences
Network licenses are stored centrally on a license server and are administered by the Civil Survey Solutions Network License Manager. The Network License Manager will hold and distribute licenses to client machines across your network.
The Civil Survey Solutions Network License Manager employs the Infralution License Management System. Note: This is separate software to the Autodesk Network License Manager.
Educational Network and Commercial Network licenses fall under the banner of Network.
Licenses are stored in a file with the ‘.lic’ extension on the network server, in the following location:
- Network: C:\Program Files (x86)\CSS\Infralution 18+
Note: Stringer Topo V23 does not support Network Licensing – See ‘Preparing for Installation and Licensing’ for more information.
Network License Manager Download
The Network License manager can be downloaded from the Civil Survey Solutions Customer Centre, or can be downloaded from here: https://www.downloads.civilsurveysolutions.com/licensing/CSSInfralutionNetworkLicenseManager2.2.exe
Network Installation Requirements
There are 4 steps to a Network installation of the software:
Step 1. Install the Civil Survey Solutions Network License Manager on the server computer
Step 2. Activate the License/s on the server computer
Step 3. License Verification to confirm license status
Step 4. Install the Software on each client workstation and link to the Network License Manager on the server computer
Floating network licenses are controlled by the Civil Survey Solutions Network License Manager application. It is important to setup and activate the license/s on the server before performing the client installations.
Firewall Configuration
The Infralution Network License Manager uses the following ports for communication across the network:
-
19396 for Civil Site Design
-
19395 for Stringer Topo (Pre V23 only)
-
19394 for Site Leveller
-
19394 for Stringer ASPEC
Call to Action: Ensure that port 19396, 19395, 19394 and 19393 is allowed through your firewall. If you are unsure how to do this please contact your network systems administrator.
Note: If the required port is not open, you should receive any error message that the machine is actively refusing the connection.
Step 1 – Network License Manager Installation
- Download the latest version of the Civil Survey Solutions Network License Manager.
Note: The Network License Manager Installer is available from the following sources:
-
Download the Network License Manager from the following link:
Click here for download, or
- Visit the Civil Survey Solutions Customer Centre (Licensing Tab) to download: https://customers.civilsurveysolutions.com.au
-
- Install the Civil Survey Solutions Network License Manager onto your Licensing Server. Upon starting the installation process, the following is displayed:Accept the default installation location and click Next.
- A confirmation dialog will display once the installation is complete. Click Finish.
Step 2 – Network License Activation on the Server
Now that the Network License Manager has been installed onto your server, it is time to activate your license(s).
Special Note: You will need to have an internet connection to complete online licensing activation. If you can’t obtain an internet connection for the machine that you’ve installed the software on and require an off line license activation, please see refer to ‘Network Off Line License Activation’ below.
The Civil Survey Solutions Infralution Network License Manager is managed via a small utility program that has a shortcut placed onto the desktop during installation. The shortcut is named CSS License Manager.
- Right click the CSS License Manager desktop shortcut and click Run as administrator
Special Note: Please do not skip this step as it is critical to successful licensing activation.
The following form will display:
- In the CSS Network License Manager, click the tab of the product you wish to install.Each tab is broken down into 3 steps:
-
Install License Service: Creates the license service, which is required for administering the licenses. This supports license activation and ongoing license management.
Note: You must be running as an administrator to install the service.
-
Enter a Serial Key: Used to activate your licenses and add them to your license pool
-
Check License Status: Allows you to check the status of your licenses – how many are available and number in use
*There is also an advanced setting section where you can bind the IP address that the network licence manager returns the licences on. See Appendix 3 – Set Network licence manger IP address Binding for more information.
-
- Click on Install License Service for your Civil Survey Solutions product. On success:
- The Install License Service button will be hidden
- The Uninstall Licence Service button will display to enable removal of the service, and
- The Enter Serial Key button will be enabled.
- Click the Enter Serial Key button.
- Enter or paste your Serial Key (License Key) and then click the Install License button on the right (this will become active once your Serial Key is pasted in).This will activate your license/s using our online activation service. Once finished, the
License Status will change to License Installed.
- Close the screen to return to the Network License Manager to confirm availability of licenses for distribution.
Go to the Step 3 – License Verification.
License Activation Unsuccessful?
If you receive the error message ‘Unable to connect to Authentication Server’ or similar when you
attempt to license please proceed to the Network Off-Line License Activation section below
Step 3 – Network License Verification
- Verify the license/s is/are installed correctly by clicking the Check License Status button.
This will display if the licence is installed, what year the licences are for, how many licenses are available, how many licenses are in use and which users are currently using the application.
Once you confirm that the license server is up and running with available license/s, it’s time to install
on the client workstations.
Network Off-Line License Activation
These steps are normally only required if internet connection to the online licensing service cannot be achieved using the Network Online License Activation steps above. If the error message ‘Unable to connect to Authentication Server’ displays when you attempt to license then the below license activation method can be used.
Attempt Activation and Save the License File
Firstly, follow the normal steps for network online license activation as detailed above (in the Network Online License Activation section). If the license activation fails, a message to this effect will display.
Upon license failure, a license activation file is created locally on your machine the Save License
prompt will be active.
- Select Save License and save it to a location that you have write access to
Obtain License Authentication from a Remote Computer
Next you activate your serial key/s online, and create your license file/s manually. This can be done on any computer with internet access (does not need to be done from the computer you are installing the software on).
- Go to:
https://www.civilsurveysolutions.com.au/index.php/support-and-services/licensing/css- offline-license-activation
Note: The link ‘Activate License via the Offline Activation webpage’ will take you directly to the offline activation service
- Click on the button Choose File and choose the license file you generated in the steps under the heading Attempt Activation and Save the License File.
- Click on Authenticate and save the authenticated license file to a location that you have write access to.
Note: you cannot save directly to the normal license file location, as access will typically be denied by Windows. Save the file to any location on your computer.
Save the License to the Server and Activate
Now that you have an authenticated license file, the last step is to save it to your computer and activate.
- Rename the file to:
-
CSD.lic for Civil Site Design
- STR.lic for Stringer Topo (pre V23 only), or
-
SL.lic for Site Leveller
-
Aspec.lic for Stringer ASPEC
-
- Copy/Move/Save the file to the license file location:
-
C:\Program Files (x86)\CSS\Infralution 18+
License activation is complete. Please refer to Step 3 – License Verification.
Step 4 – Client Workstation Installation and Licensing
Please Note: The Software Installation process on the client workstation is the same for both Standalone and Network license types.
This process is applied for each workstation being connected to the network license for the required Civil Survey Solutions application.
Client Workstation Software Installation
The latest version for Software Installation is available from the following sources:
- Download from the Customer CentreUsing your Serial Key for access, you can download from the Civil Survey Solutions Customer Centre: https://customers.civilsurveysolutions.com.au/
If you do not see a V20 product for download please contact subscriptions@civilsurveysolutions.com.au for assistance.
- Software Download Link
Civil Site Design includes a Welcome Screen, showing both the current version and providing a Download link to display the latest version of the software.
Before you Start – Firewall Configuration on the Client Workstation
The Infralution Network License Manager uses the following ports for communication across the network:
-
19396 for Civil Site Design
- 19395 for Stringer Topo (pre V23 only)
-
19394 for Site Leveller
-
19393 for Stringer ASPEC
The relevant port/s must be open on each client workstation (and the server) in order for licensing to be established and maintained.
Note: If the required port is not open, you should receive any error message that the machine is actively refusing the connection.
Call to Action: Ensure that port 19396, 19395, 19394 and 19393 is allowed through your firewall. If you are unsure how to do this please contact your network systems administrator.
Client Workstation Software Installation and Network License Connection
The software installation includes Standalone licensing and Network License connection capabilities.
Note: Deployment options are available as part of the software installation – please see Appendix 1
Software Installation on the Workstation
- Ensure your CAD application is closed. Run the Software to install the software on the computer.
Note: The software installation includes Standalone licensing and Network License connection capabilities. This has no impact on where or how the Network License is managed.
Network License Connection
- After installation of the Software, restart your platform CAD application and note that additional menus/toolbars/ribbons are installed for your installed Civil Survey Solutions software.
- Start any of the product commands to begin the activation process, or click on the License Activation command. The following screen will appear
- Click the Use Network License button. The following form will display:
- Enter the name or IP address of your Server in the Server Address field.
Note: By default the port should be 19396 for Civil Site Design, 19395 for Stringer Topo (pre v23) and 19394 for Site Leveller.
- Click Connect to Server to access the network licenses of Civil Site Design via the server.
- Click on Close to exit the form.
- In the License Details, License Type should report Network.
- Close the License Manager to continue using the software
The client workstation is now accessing the license manager on the server.
Need Network Licensing Assistance?
Should you encounter any errors during installation or licensing, please use the following link for support or review the Troubleshooting section for tips on overcoming common licensing errors:
http://support.civilsurveysolutions.com.au/index.php?/default_import/Knowledgebase/Article/View/ 81/0/license-activation-error-infralution
Troubleshooting
- When I try to activate the license, I get a message that I’ve exceeded my authorisation limit
- Please contact us via the support system to request an additional activation: http://support.civilsurveysolutions.com.au
- If using a standalone licence, please try returning the licence from the old computer and try again.
- I receive the following error when a workstation is trying to access the license server: ‘Licensing Error: An error occurred while verifying you license: Error: Invalid URI: Invalid port specified…’
- Confirm that the License Server is running
- Confirm that the correct Port is open (see below for port details)
- There is an issue with IPv6 networks. The IPv6 network needs to be disabled for each workstation. See Appendix 2 (below) for details on how to do this
- I received an error while activating my license, what now?
-
http://support.civilsurveysolutions.com.au/index.php?/default_import/Knowledgeba se/Article/View/81/0/license-activation-error-infralution
-
- The network server is showing the licenses are there, but the clients can’t reach them
- Infralution uses TCP ports 19396, 19395 and 19394 to communicate within the LAN environment, please ensure you open these up on your Firewall.
- These ports must be open on BOTH the network server AND the client workstations
- I received an error saying unable to connect to Authentication Server:
- Steps for addressing this are outlined in the above guide
-
http://support.civilsurveysolutions.com.au/index.php?/default_import/Knowledgeba se/Article/View/82/1/unable-to-contact-authentication-server
- I can’t find the software you’re asking me to install
- All software mentioned in this guide is also available to our subscription customers
- Please log in using your Civil Survey Solutions Customer Centre login details:
- https://customers.civilsurveysolutions.com.au
- All software mentioned in this guide is also available to our subscription customers
- Please visit the Civil Survey Solutions Subscription Site for the latest updates and downloads
- Please log in using your Civil Survey Solutions Customer Centre login details:
- https://customers.civilsurveysolutions.com.au
- Behind a proxy Server
- If you are behind a proxy server and have previously had issues activating your licence with our automatic system, please note that we have made changes this year to improve this system and you should now be able to get a licence.
- If you have network licences, make sure you are running the latest version of the CSS Network License manager:
-
https://www.downloads.civilsurveysolutions.com/licensing/CSSInfralutionNetworkLi censeManager2.2.exe
- Please log in using your Civil Survey Solutions Customer Centre login details:
- https://customers.civilsurveysolutions.com.au/
-
- Stuck? Lodge a ticket online using our Support System if your issue isn’t covered by thisinstallation guide http://support.civilsurveysolutions.com.au
Appendix
Appendix 1: Software Deployment Options
Using the Windows command line the installation can be run silently and with install configuration. This is recommended for experienced system administrators.
When the software is installed via the command line prompt the following controls can be applied:
- Silent installation
- Network licensing to a particular server
- Setting installation for particular CAD release/s (eg: Civil 3D 2023)
- Setting installation for a particular region (eg: USA, Australia, Europe)
This is achieved by appending parameters to the .exe file being started. Each parameter is applied on the command line after the name of the .exe, separated with a space.
Civil Site Design, Stringer Topo and Stringer Aspec have separate installation (.exe) files.
After installation of the Software, start your platform CAD application and note that additional menus/toolbars/ribbons are installed for Civil Site Design. Run any ARD command – licensing will automatically be administered from the license server.
Below are the parameters to apply:
Civil Site Design
CAD
Platform
Parameters
Server
Silent Install
Release
Region
(Optional. Default =International)
Civil 3D 20XX
/SILENT
/TASKS=Platform/20XX
/COMPONENTS=Europe
/COMPONENTS= USA
/COMPONENTS=SouthAfrica
/COMPONENTS=Inetrnational
/COMPONENTS=Australian
-server YYYY
AutoCAD20XX
/SILENT
/TASKS=Platform/20XX
/COMPONENTS=Country/Europe
/COMPONENTS= Country/USA
/COMPONENTS=Country/SouthAfrica
/COMPONENTS=Country/Australian
/COMPONENTS=Country/India
/COMPONENTS=Country/International
-server YYYY
BricsCAD vXX
/SILENT
/COMPONENTS=Country/Europe
/COMPONENTS=Country/USA
/COMPONENTS=Country/Australia
/COMPONENTS=Country/India
/COMPONENTS=Country/International
-server YYYY
Notes: 1. For Civil Site Design installed on Civil 3D or AutoCAD, the Release parameter is required.
-
You can combine Tasks or Components together by placing a ; between each task/component. For example, adding /TASKS=Platform/2023; Platform/2018 will install for both 2018 and 2023 platforms.
-
/TASKS=Local/QUDM will install with Queensland settings for pipe networks (only applicable for Australian installations)
-
/TASKS=Menu/Classic will install the classic ribbon (only applicable for USA installations)
/TASKS=Menu/Moderns will install the modern ribbon (only applicable for USA installations)
-
/TASKS=InstallHECRAS will install the HECRAS ribbon
Example command line installations:
- Silent network installation to ‘Server1’ for Civil Site Design on Civil 3D 2023, applying USA settings.
CSDV23forC3D-Setup.exe /SILENT /TASKS=Platform/2023 /COMPONENTS=USA –server Server1
Stringer Topo V23
CAD
Platform
Parameters
Silent Install
Release and Stringer Legacy Menu
Region
(Optional. Default =International)
Civil 3D 20XX
/SILENT
/TASKS=Platform/20XX
/TASKS=TopoMenu
/COMPONENTS=Europe
/COMPONENTS= USA
/COMPONENTS=International
/COMPONENTS=Australian
AutoCAD20XX
/SILENT
/TASKS=Platform/20XX
/TASKS=TopoMenu
/COMPONENTS=Country/Europe
/COMPONENTS= Country/USA
/COMPONENTS=Country/Australian
/COMPONENTS=Country/India
BricsCAD vXX
/SILENT
/TASKS=TopoMenu
/COMPONENTS=Country/Europe
/COMPONENTS=Country/USA
/COMPONENTS=Country/Australian
/COMPONENTS=Country/International
/COMPONENTS=Country/India
Notes: 1. For Stringer Topo, both the Task for Stringer Topo platform and the Component for Units should both be set and be the same (metric or imperial).
- Go to:
-
You can combine Tasks or Components together by placing a ; between each task/component.
-
Stringer Topo V23 has no server option
-
Including the Task ‘TopoMenu’ will install the legacy Stringer Topo ribbon interface
Example command line installations:
- Silent network installation to ‘Server1’ for Stringer Topo on Civil 3D 2023, applying metricsettings.
Stringer_Survey_V2023_for_C3D_x64.exe /SILENT /TASKS=Platform/2023/Topo_Metric
/COMPONENTS=Metric
Stringer ASpec
CAD
Platform
Parameters
Server
Silent Install
Products
Units
(Default is Metric)
Civil 3D 20XX
/SILENT
/TASKS=Platform/20XX/rspec
/TASKS=Platform/20XX/dspec
/TASKS=Platform/20XX/ospec
-server YYYY
AutoCAD20XX
/SILENT
/TASKS=Platform/20XX/rspec
/TASKS=Platform/20XX/dspec
/TASKS=Platform/20XX/ospec
-server YYYY
BricsCAD vXX
/SILENT
/TASKS=Platform/R
/TASKS=Platform/D
/TASKS=Platform/O
/COMPONENTS=Metric
/COMPONENTS= Imperial
-server YYYY
Notes: 1. You can combine Tasks or Components together by placing a ; between each task/component.
Appendix 2 – Disabling IPv6 Networks
- Windows 7 and Vista
- From the Start menu, select Control Panel. Make sure you are in the Large or Small icons view (Windows 7), or Classic View (Vista).
- Open Network and Sharing Center.
- On the left, select Change adapter settings (Windows 7) or Manage network connections (Vista).
- Right-click the connection for which you want to disable IPv6, and select Properties.
- Uncheck Internet Protocol Version 6 (TCP/IPv6) and click OK.
- Windows 8 and 10 – refer to this link to download
-
https://support.microsoft.com/en-us/help/929852/how-to-disable-ipv6-or-its- components-in-windows
-
- Windows 7 and Vista
Appendix 3 – Set Network licence manger IP address Binding
The IP binding is only applied if the licence service has not been installed or is currently stopped.
- Run click the CSS License Manager desktop shortcut.
- Under Advanced Settings enter an IP address that you want the license manager to be bound on.
- Click Set.
- If you have already installed the licence service, click the Stop Servicebutton. Then click Start Service.
- If you have not installed the licence services, go do that now. Step 2 –
- Silent network installation to ‘Server1’ for Stringer Topo on Civil 3D 2023, applying metricsettings.
License Activation on the Server
*Please note that when setting a binding IP address, you must restart the CSS Network license manger to see the in-use license’s.